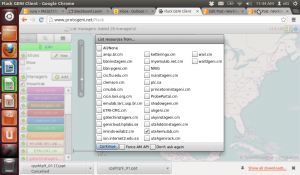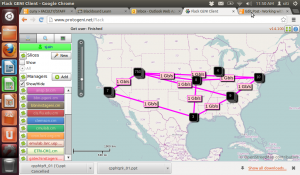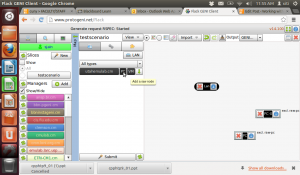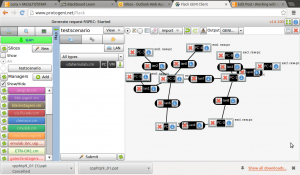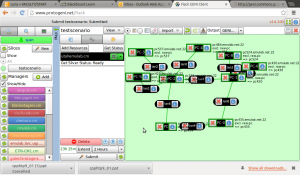Experiments using flack
Now you are ready for your first experiment!!
The next steps are to design the network and reserve resources…
1) Select the sites from where you want to get resources. You will see something like this
As a beginner, I used only one site to start with, it can be any site you like. Once you make that selection. click continue at the bottom of the popup window. This will take you to the next screen where you will see that the site is “discovering resources”. See screenshot below.
You might have to wait for sometime, just stare at the screen or get a warm beverage to distract yourself and resist the urge to back or refresh buttons on your browser. Eventually, the wait will be over and you will see the following screen with a message on the top “Get user: Finished”
2) Now you can add a new slice, by clicking the button near the top of the left bar. Give your slice a meaningful name to reflect the kind of work you will be doing. I am calling mine testscenario. You will see the following screen: 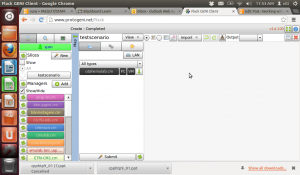
3) Add some resources to your slice. You can add a PC or a VM. You can also add a lan. You just need to click on the resource you want to add like this:
CAUTION: If you ever make a mistake on this page or any other point, do NOT hit the back button on your browser. If you do, then you have to start all over again!! I have made this mistake a countless number of times.
Try not to add a bare metal PC in your experiment although that is what I show in this example. Bare PCs are used only if there is a special need for it in an experiment. Most experiments can work just as well with VMs.
4) After adding resources to your slice, you need to connect them. Simply click near (no on) one of the objects you want to connect. You will see a black line. Drag the mouse to the object you want to connect to. A green line will appear and your objects will be connected.
Note that this is a logical connection not a physical one. So the two objects may physically be separated from each other but are logically connected. Here is my sample network.
5) Now click the submit button, click yes on the pop-up message to confirm the creation of a new sliver and wait for the request and response to complete. The background of your scenario will turn yellow and then finally green when the sliver is created and ready for you.
Next we will see how to log on to individual reserved resources…..